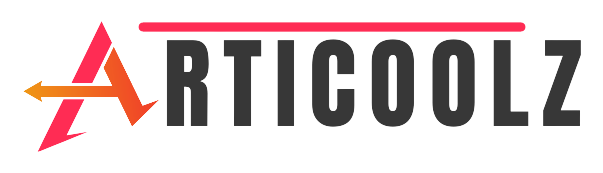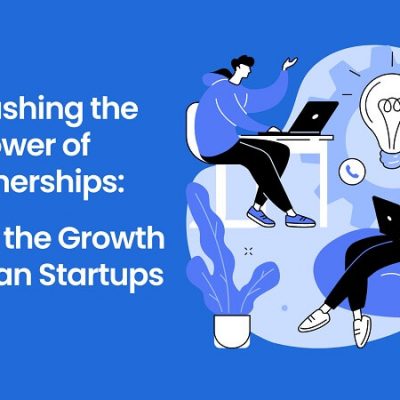Hey guys, today in this article, we will discuss how can I add the Windows key to a keyboard that is missing it? So keep reading.
The keyboard is one of the most significant components of any computer, whether it’s a desktop or a laptop. This is one of the most significant input devices in computer history, and a decent keyboard is required for almost all computing tasks.
I’m not sure I want to speak about it. I spend most of my days typing messages, thus I need a keyboard that can accommodate my demands as a blogger. I usually consider the quality and comfort that the keyboard can provide me while typing when I purchase new laptops since I need to be as productive as possible.
Keyboards for desktops and laptops are now extremely comprehensive. In fact, some gaming keyboards purposefully eliminate keys in order to lower the peripheral’s size. However, in general, this style of keyboard is the exception rather than the norm.
It became increasingly impossible to find a computer keyboard without the Windows key. This key, which gives you instant access to the Start menu in the Microsoft operating system, is now extensively utilized for various things. As a result, not having this key might lead to issues with the user experience.
Even so, you may program any other requirement you have while using Windows 10 by creating a custom configuration to emulate that Windows key.
How To Create A Windows Key On A Keyboard That Doesn’t Have That Key

Even if Windows may not offer all of the features that users need in certain situations, alternative tools such as PowerToys (from Microsoft) can be quite helpful in customizing the operating system. This is an open-source program that is simple to use even for sophisticated users. Most significantly, they’re concentrating on Windows 10.
To begin, download PowerToys. It’s free, Microsoft-certified, and simple to set up on your computer.
So, after Power Toys is open, go to the Keyboard Manager tab on the left side of the screen and choose the Remap a Key option from the menu that appears. This function will enable you to change the mapping of a key, enabling you to input the Windows key.
A menu with the available choices will display. You’ll locate the font you’re searching for on the left tab, and its many settings, ranging from shift lock to ALT GR, in case your keyboard doesn’t have that key.
The program may ask for a double confirmation as a system administrator once you’ve specified what the new Windows key will be on your keyboard. Then, in all modes given, just click Continue to make the modification. It’s natural for the program to ask for confirmation when making changes that alter the operating system’s overall setup.
There is no need to restart the computer or make any other adjustments. If you’ve saved the prior settings, you may now exit PowerToys and use the changed key as the Windows key without any issues.
Also, you can check: 5 Best Tech Gadgets For Working Remotely.